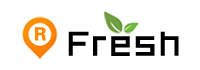电脑蓝屏别慌张!5步排查法轻松解决常见故障
电脑蓝屏别慌张!5 步排查法轻松解决常见故障
在使用电脑的过程中,电脑蓝屏是让许多用户头疼的问题之一。蓝屏现象不仅会导致电脑暂时停止运行,还可能造成数据丢失等严重后果。不必过于慌张,只要掌握了正确的排查方法,就能轻松解决大多数常见的电脑蓝屏故障。接下来,我们将为大家介绍 5 步排查法,帮助你快速解决电脑蓝屏问题。
第一步:查看蓝屏代码
当电脑蓝屏后,首先要查看蓝屏代码。蓝屏代码通常会显示在屏幕上,它可以帮助我们确定蓝屏的原因。一般来说,蓝屏代码是以 0x 开头的十六进制数字,例如 0x0000007E 等。通过查询相关的蓝屏代码资料,我们可以了解到该代码所对应的故障原因。例如,0x0000007E 代码通常表示系统启动过程中出现了错误,可能是硬件故障或系统文件损坏引起的。
第二步:检查硬件连接
硬件连接问题是导致电脑蓝屏的常见原因之一。因此,在查看蓝屏代码后,我们需要检查电脑的硬件连接是否正常。检查电源线是否插紧,确保电脑正常供电。然后,检查各个硬件设备(如硬盘、显卡、内存等)的数据线和电源线是否插紧,以及硬件设备是否安装牢固。如果发现硬件连接松动或损坏,应及时修复或更换。
第三步:更新硬件驱动程序
硬件驱动程序是连接电脑硬件和操作系统的桥梁,如果驱动程序过时或损坏,就可能导致电脑蓝屏。因此,我们需要及时更新硬件驱动程序。可以通过以下两种方式更新驱动程序:
1. 自动更新:大多数电脑操作系统都提供了自动更新驱动程序的功能。我们可以打开电脑的“设备管理器”,找到需要更新驱动程序的硬件设备,右键点击该设备,选择“更新驱动程序”,然后选择“自动搜索更新的驱动程序软件”,让电脑自动搜索并安装最新的驱动程序。
2. 手动更新:如果自动更新驱动程序无法找到最新的版本,或者需要更新特定型号的硬件驱动程序,我们可以手动更新驱动程序。可以通过硬件设备制造商的官方网站下载最新的驱动程序,并按照安装向导进行安装。
第四步:扫描并修复系统文件
系统文件损坏也是导致电脑蓝屏的原因之一。Windows 操作系统自带了系统文件检查工具(SFC),可以扫描并修复系统文件中的错误。可以按照以下步骤使用 SFC 工具:
1. 打开命令提示符。可以通过按下“Win + R”键,在运行窗口中输入“cmd”,然后按下回车键打开命令提示符。
2. 在命令提示符中输入“sfc /scannow”,并按下回车键。系统将开始扫描并修复系统文件中的错误。这个过程可能需要一些时间,请耐心等待。
3. 扫描完成后,如果发现系统文件有错误,系统将自动尝试修复。如果修复失败,可能需要使用系统安装光盘或恢复分区进行修复。
第五步:恢复系统或重装系统
如果经过以上四步排查后,电脑仍然出现蓝屏问题,那么可能是系统出现了严重的故障,需要进行恢复系统或重装系统。
1. 恢复系统:如果你的电脑有系统备份(如 Windows 备份或第三方备份软件),可以使用备份进行系统恢复。在开机过程中按下相应的快捷键(如 F8、F11 等)进入系统恢复选项,选择恢复系统到之前的备份点。
2. 重装系统:如果没有系统备份,或者系统备份无法解决问题,那么可以考虑重装系统。可以使用电脑的安装光盘或从官方网站下载操作系统镜像文件,然后按照安装向导进行重装系统。重装系统将删除电脑上的所有数据,请提前备份重要数据。
电脑蓝屏并不可怕,只要按照以上 5 步排查法进行操作,就能够轻松解决大多数常见的电脑蓝屏故障。在平时使用电脑时,我们也应该注意定期备份数据,更新硬件驱动程序,保持电脑系统的稳定和安全。
- 随机文章
- 热门文章
- 热评文章